Abantecart Setup Guide
This is a step by step guide to integrating Nochex with your Abantecart website.
Customers are always recommended to back up their code before making any significant changes, such as the ones detailed in this document.
Installation Instructions
-
Firstly make sure you have downloaded the latest module files, which can be found here.
-
Extract the 'Nochex_Module_Abantecart' zipped folder.
-
Go to your webserver, where your website files are contained, which can be done by using a file manager or ftp.
-
Locate the extensions folder, which can be found somewhere like: www.test.com/abantecart/extensions/
-
Place the 'Nochex' folder and the contents of the Nochex folder, which can be found in the extracted 'Nochex_Module_Abantecart' folder into the extensions folder.
-
Login to your Abantecart admin panel, and go to the Extensions -> Payment section.
-
Look for the Nochex module, and Press Install.
-
Once installed, the module settings form will appear. Now fill out the necessary information in the fields, once a field has been filled out, press save:
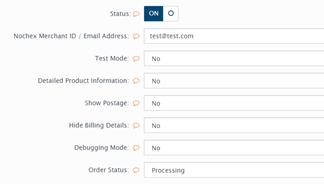
- (Required field) Nochex Account: This is your Nochex Merchant ID email address e.g. test@test.com or a Nochex ID e.g. test_ID.
- (Optional field) Test Mode: This is an option to test that the module/system works. Note: Set the selection to no if you want to make live transactions.
- (Optional field) Detailed Product Information: This option allows the module to show a more detailed overview of the products on the payment page.
- (Optional field) Show postage: This option allows the module to show the postage about on the payment page.
- (Optional field) Hide Billing Details: This is an option if you choose to hide billing details.
- (Optional field) Debugging Mode: This option allows the module to record information about the module, which can be used for detecting problems with the module.
- (Optional field) Order Status: Select the status the module will set orders to upon a successful transaction.
-
After all the fields have been entered, Switch the status from off to on, and press save.
-
Finally, go through the shopping process and test that the Nochex module is working correctly.