QR Payment Code Guide
Create QR Code
-
Firstly login to your Nochex control panel; https://secure.nochex.com/ControlPanel/
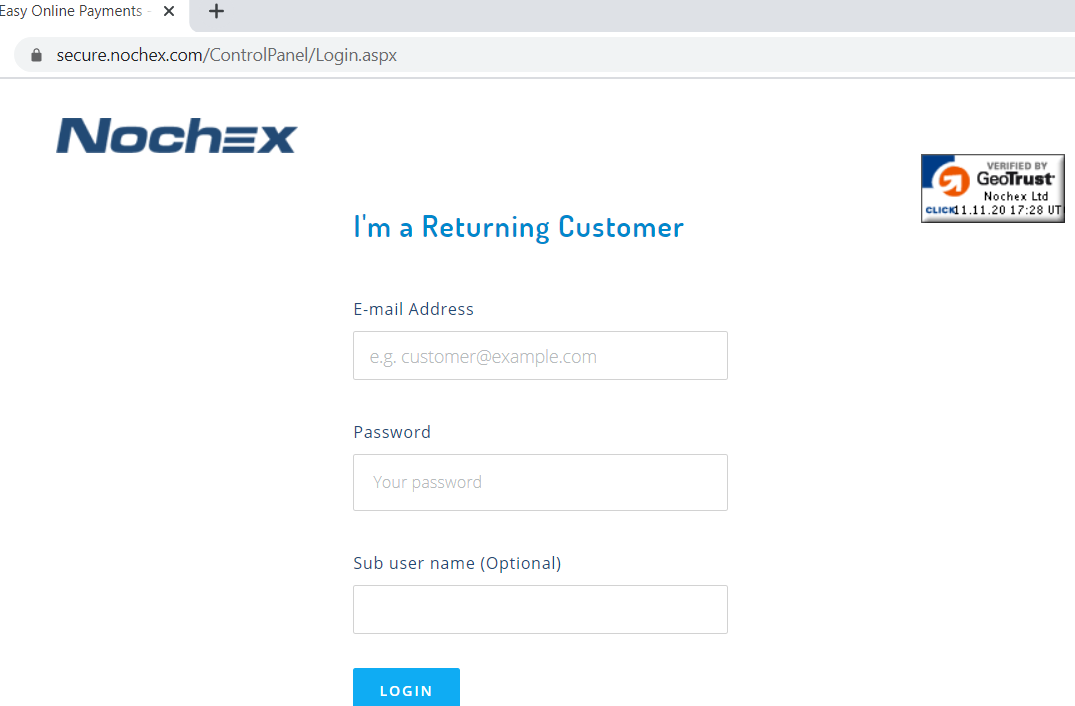
-
Once logged into your control panel click on the following QR code button;
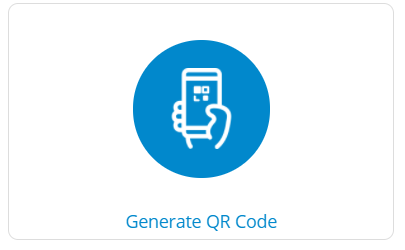
This will load the following;
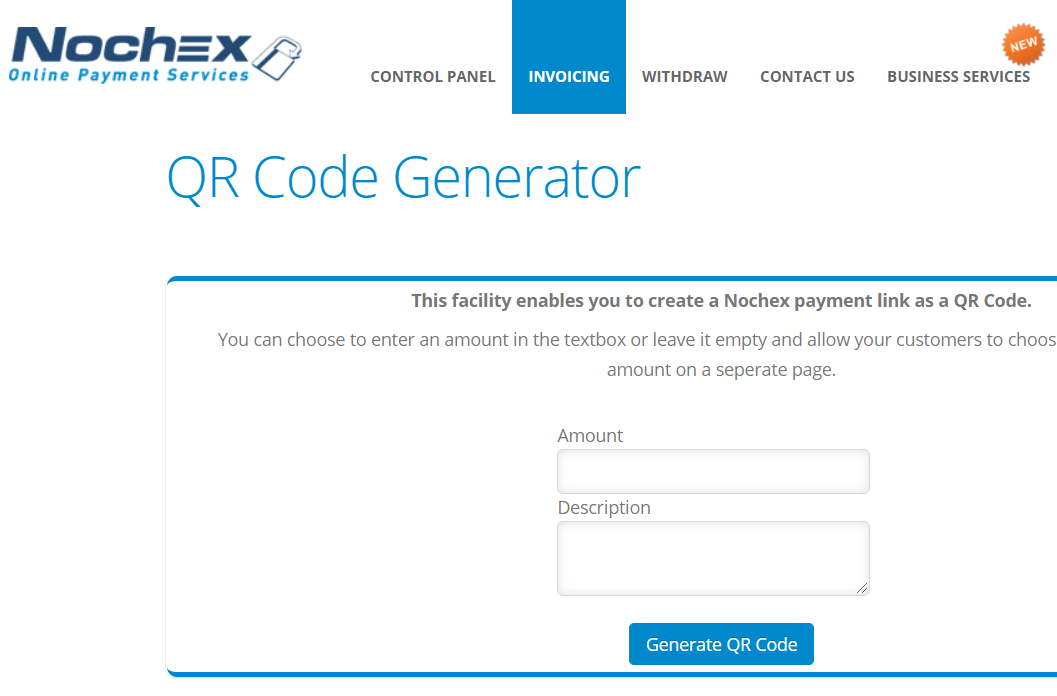
-
Next enter an amount and description for your QR code; e.g.
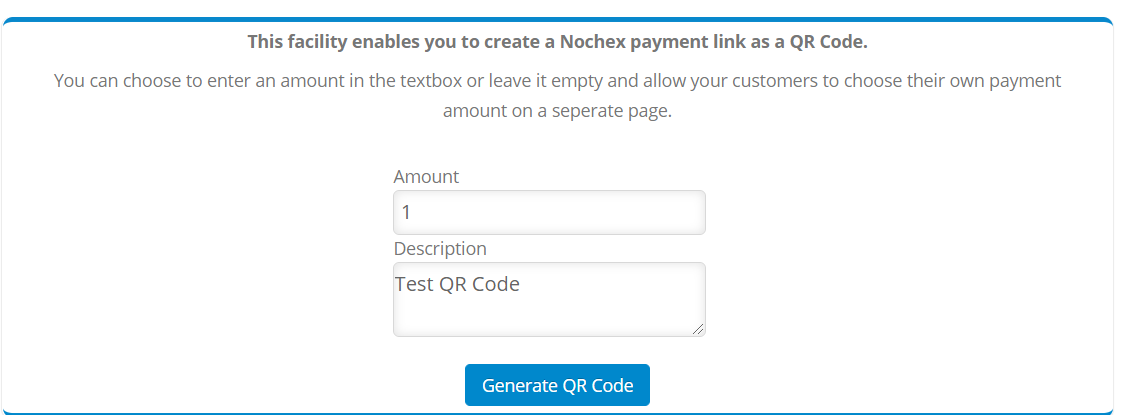
Or the amount and description can be left blank, and allow your customer to choose an amount and description.
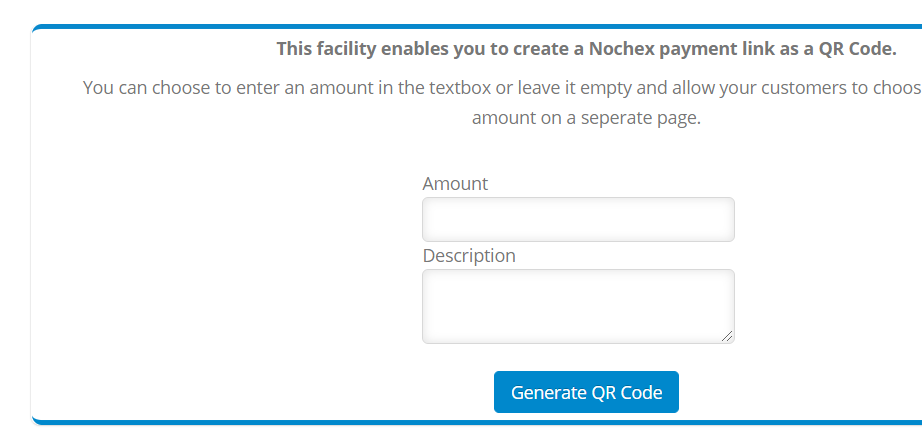
-
Press Generate QR Code to create your QR Code
This would load the following;
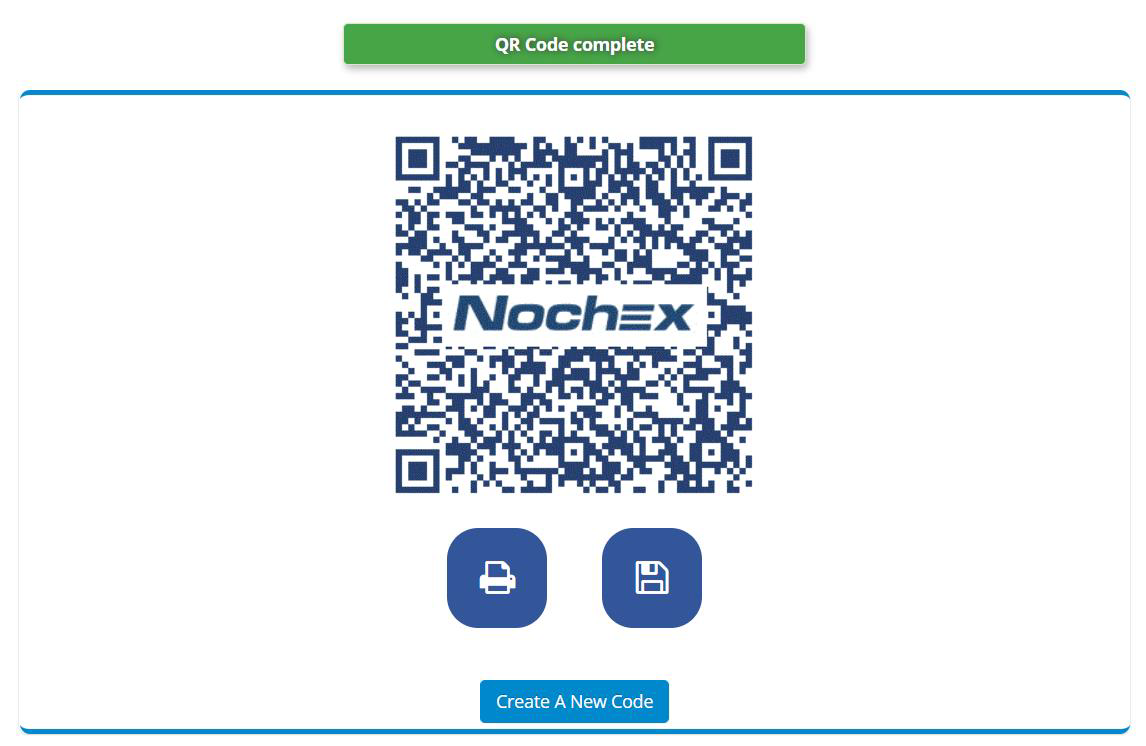
Once your code has loaded, you have the option to either;
- Print out your QR Code
- Save a copy of your QR code to your desktop or phone
- create a new QR payment code
- Print out your QR Code
Use QR Payment Code
Before using your QR payment code, you need a QR code reader on your handheld or mobile device, some modern devices have the QR code reader built into your camera app otherwise they are readily available from the play store or apple store, such as;
-
QR & Barcode Scanner (Android) - https://play.google.com/store/apps/details?id=com.gamma.scan&hl=en_GB&gl=US
-
QR Code Reader (Apple) - https://apps.apple.com/gb/app/qr-code-reader%CF%9F/id368494609
Once you have setup your QR code reader, and created your QR code follow the below instructions;
Pre-filled Amount and Description
-
Firstly, open a saved copy of your QR code so you can see the image on your computer;

-
Go to your handheld or mobile device and open your QR code reader
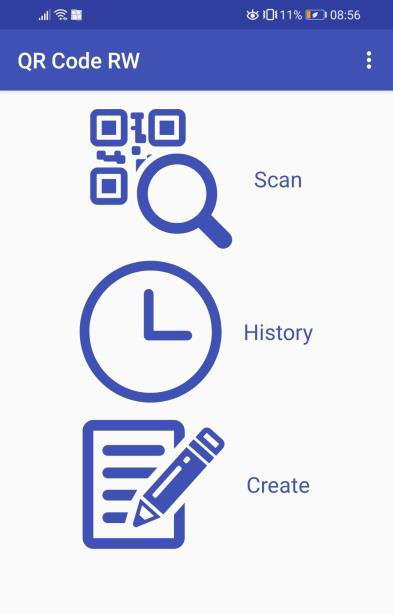
-
Press scan so you can see the following on your screen
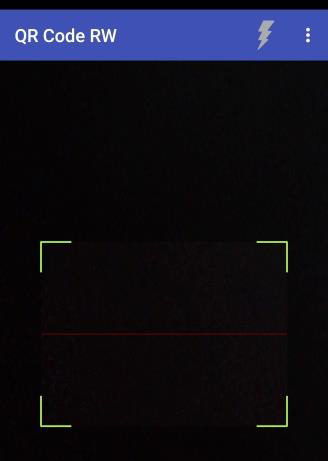
-
Move your reader over your QR Payment code

Once your reader has captured your code you can see the following;
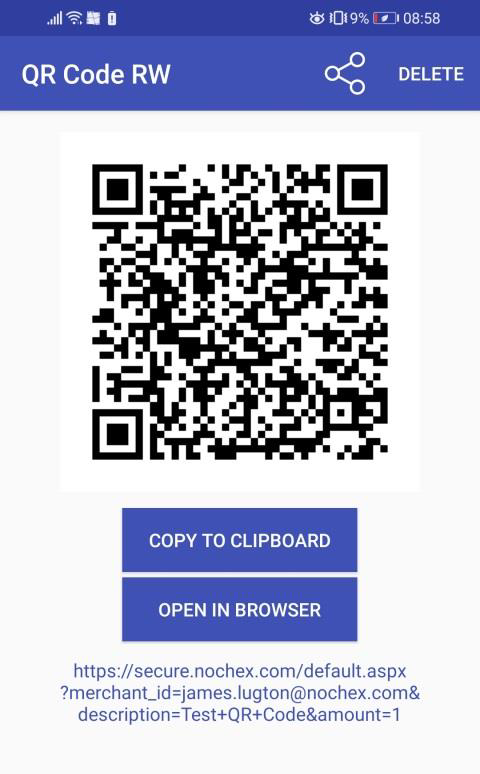
-
Next press Open in browser,
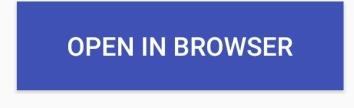
Once you have pressed the button you will redirected to your payment page to complete payment
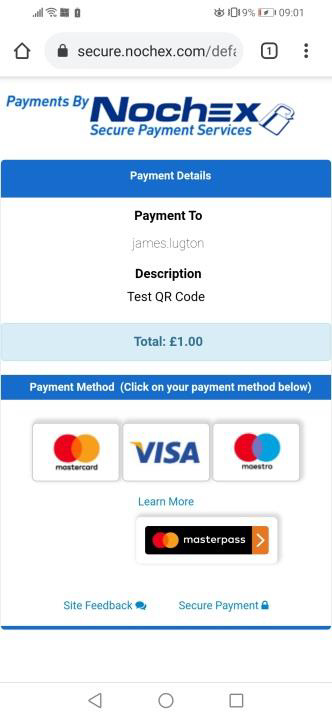
No Amount and Description
-
Firstly, open a saved copy of your QR code so you can see the image on your computer;

-
Go to your handheld or mobile device and open your QR code reader
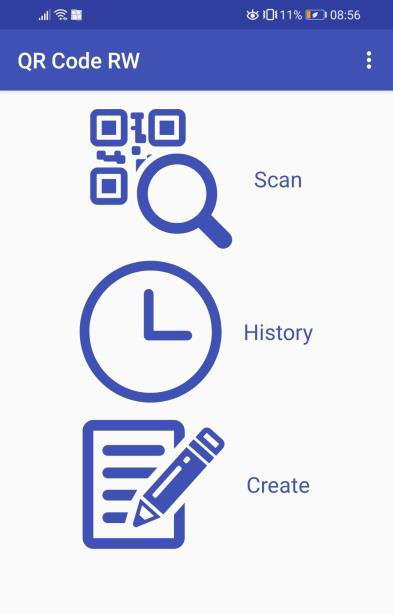
-
Press scan so you can see the following on your screen
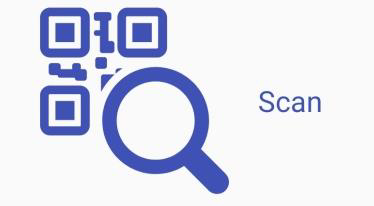
-
Move your reader over your QR Payment code
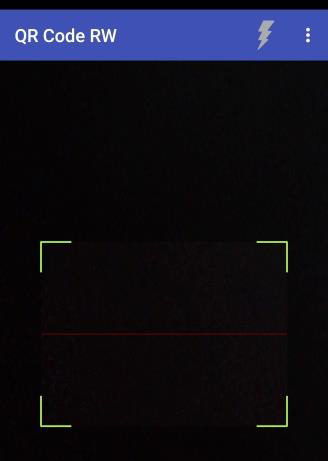
Once your reader has captured your code you can see the following;
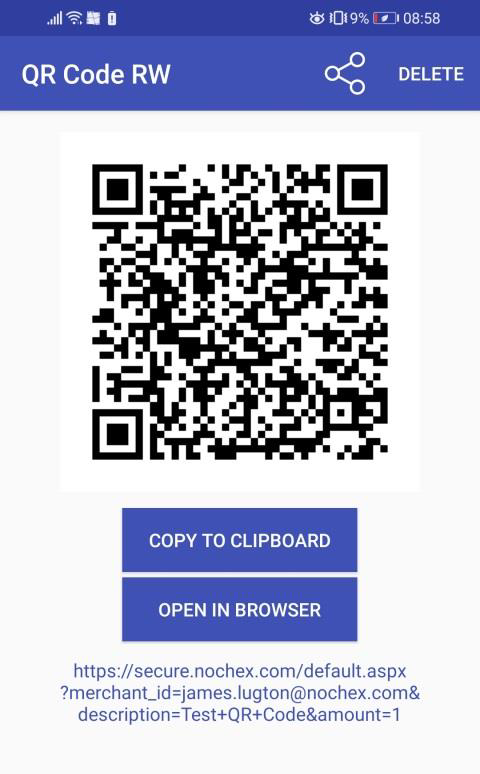
-
Next press Open in browser,
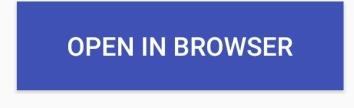
Once you have pressed the button you will be redirected to the following page;
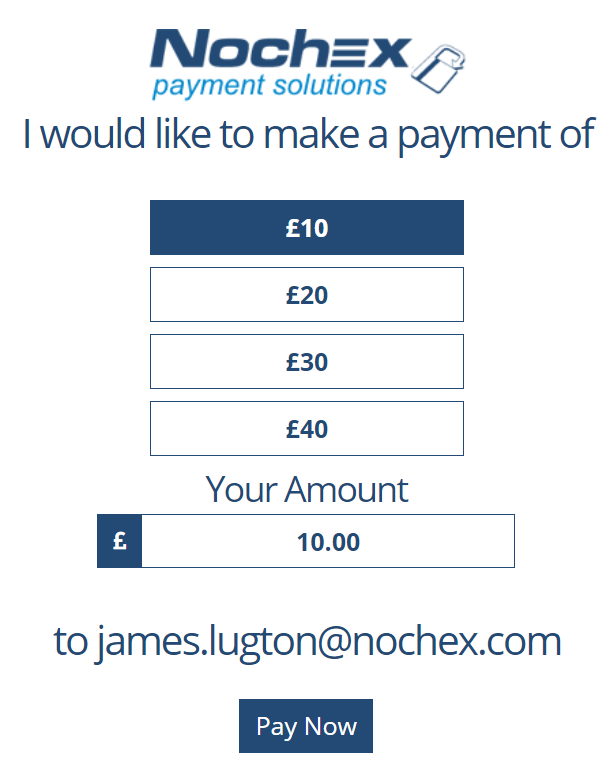
-
Select a pre-defined amount or enter your own in the “Your Amount” box,
-
Press Pay Now
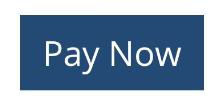
Then you will be redirected to your payment page, with the amount specified;
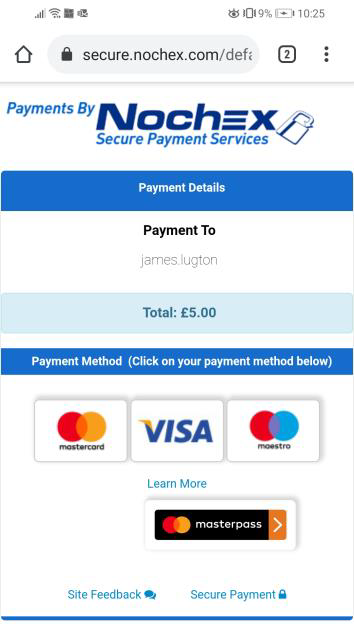
Troubleshooting
Recording generated QR codes
Once I have created a QR code, do I have to keep a record of each one I have created or is there somewhere on my control panel I can find them?
You will have to keep your own record of the QR codes you create, and to confirm the QR code you will need to scan the code.
Choosing merchant ID used on QR code
Am I able to choose my merchant id, such as, use my main Nochex email or an alias merchant id on my account for my QR Code?
Your main merchant id will be used when creating a QR Code.