MOTO Payment Service
A step by step guide to using your MOTO Payment Service Feature. All the information you need to get up and running.
Walkthrough
- Firstly Login to your Nochex Moto account,
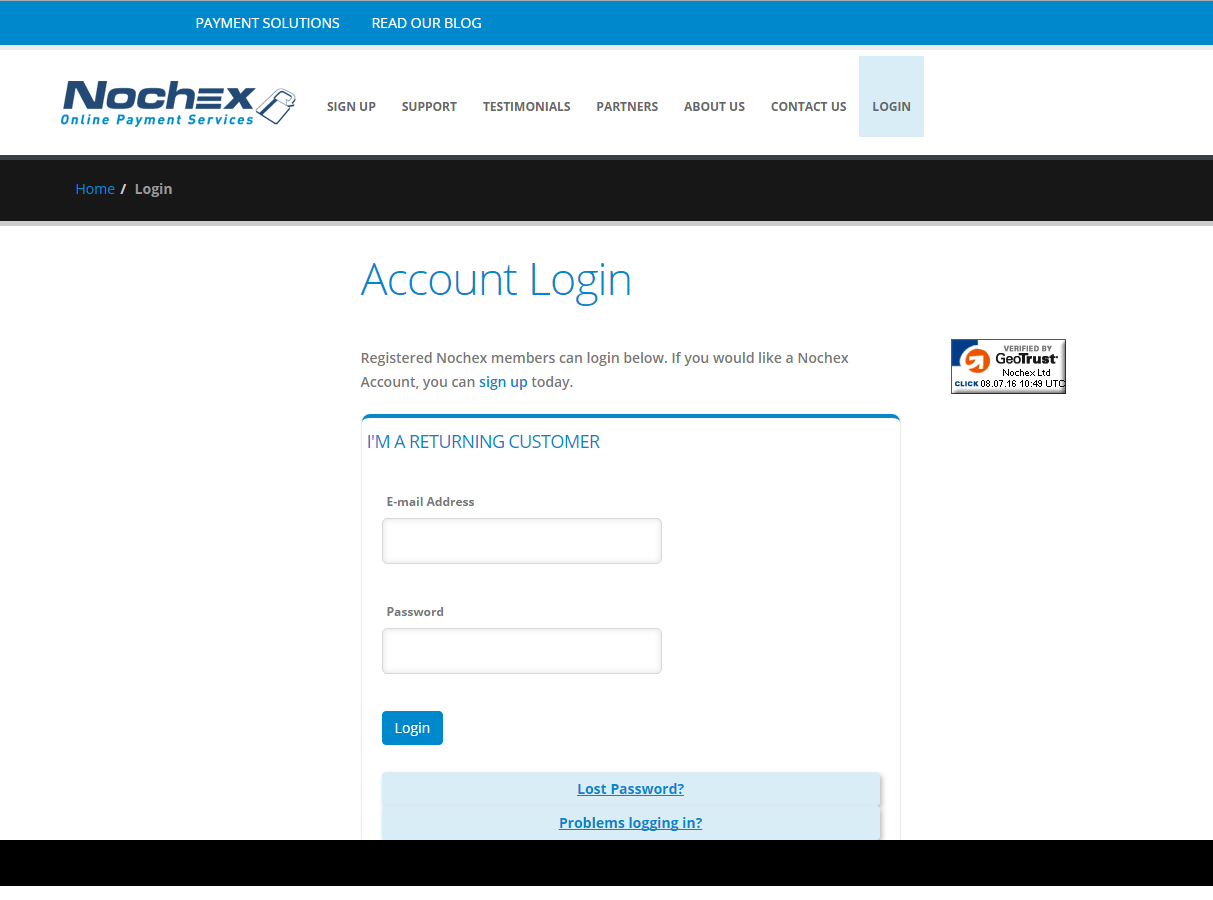
- Click the Moto Payment button from the list of buttons available on your account:
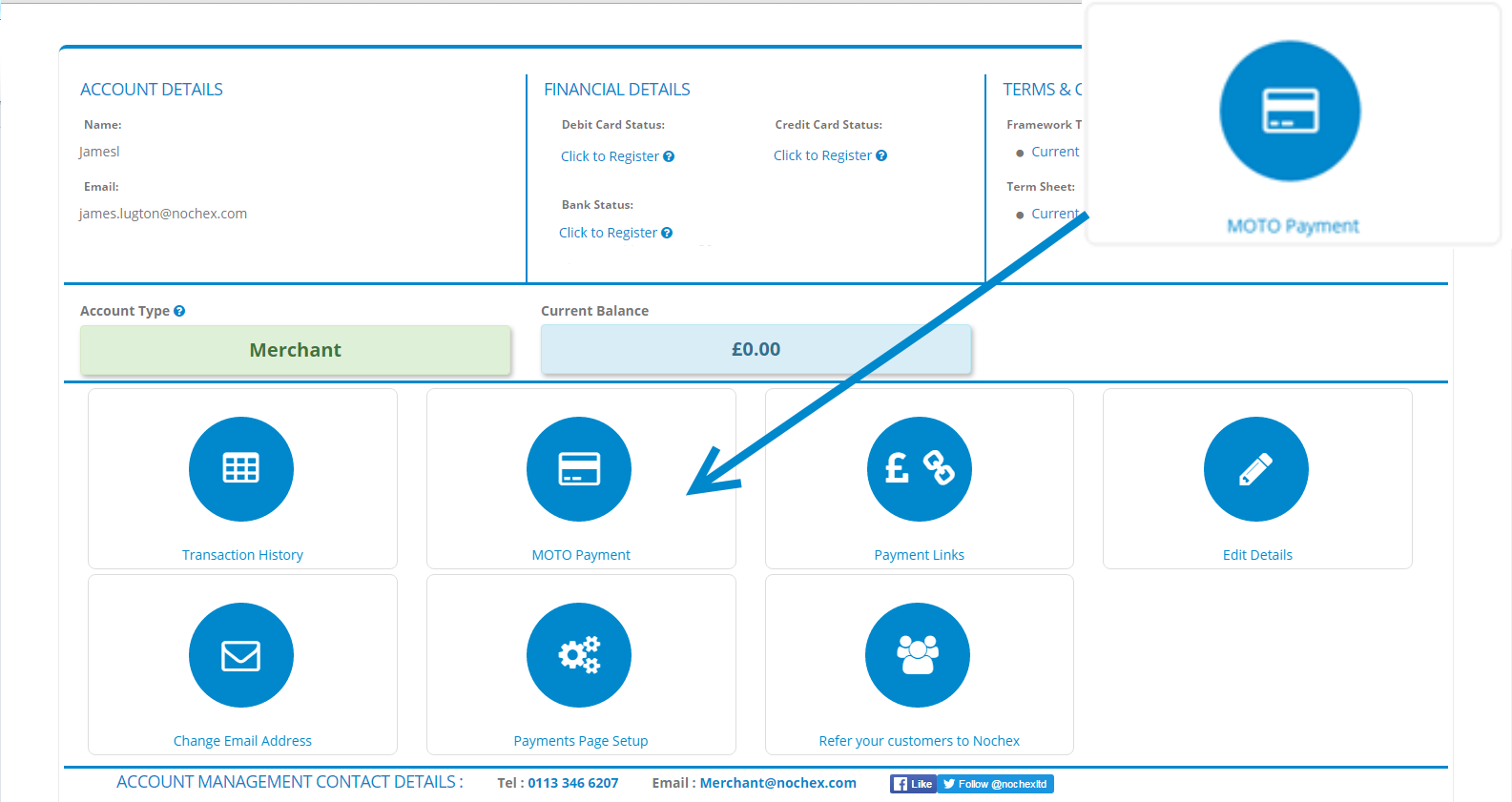
- This will load your Moto Payment Page, and allow you to enter the customers details:
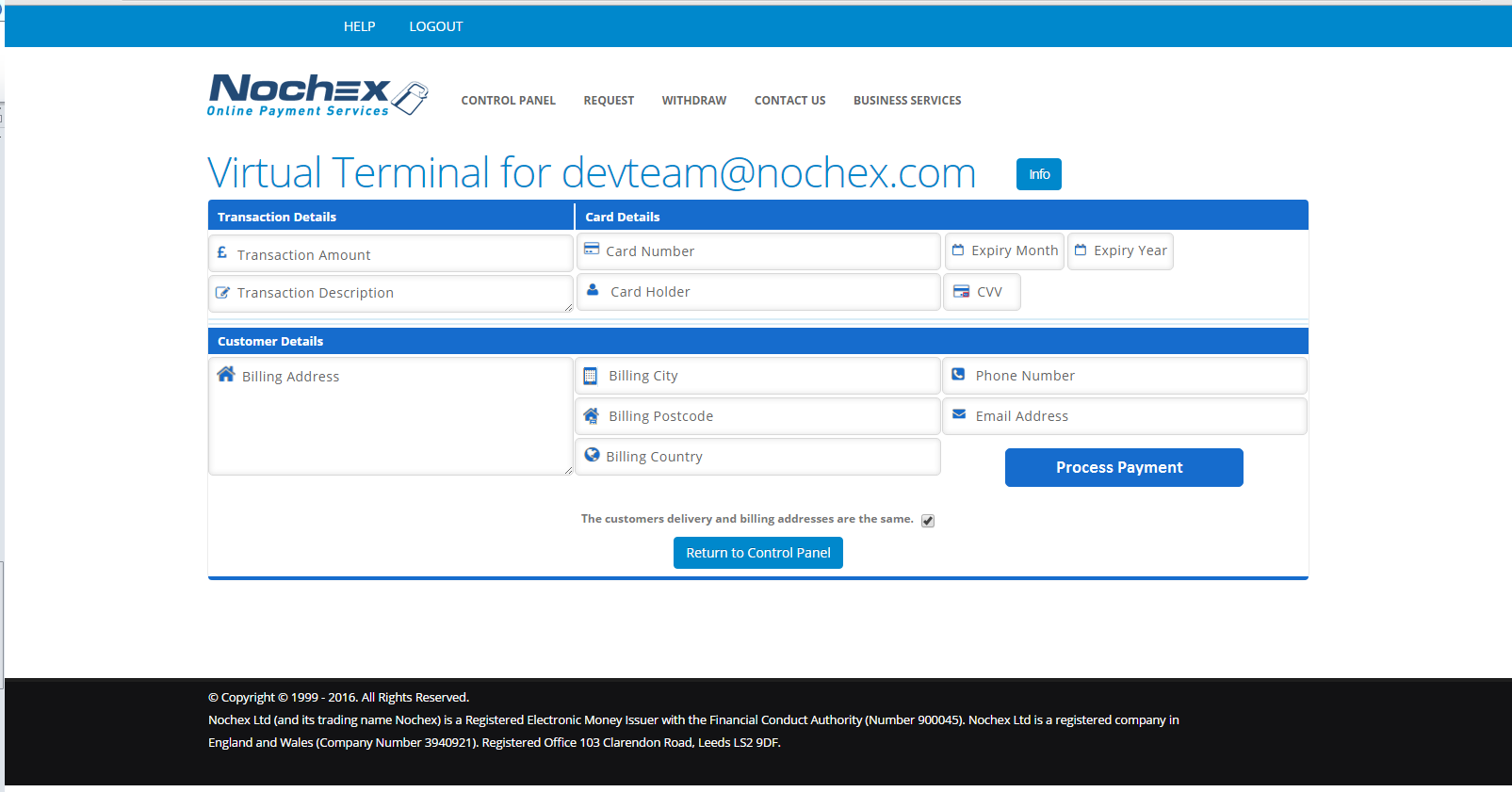
How do I use the Moto Payment Page?
- Firstly enter a Transaction Amount
- Enter a description of the transaction
- Enter the customers Card Details
- Enter the customers Address Details

- Enter the customers Telephone Number and Email address
- Check all details are correct
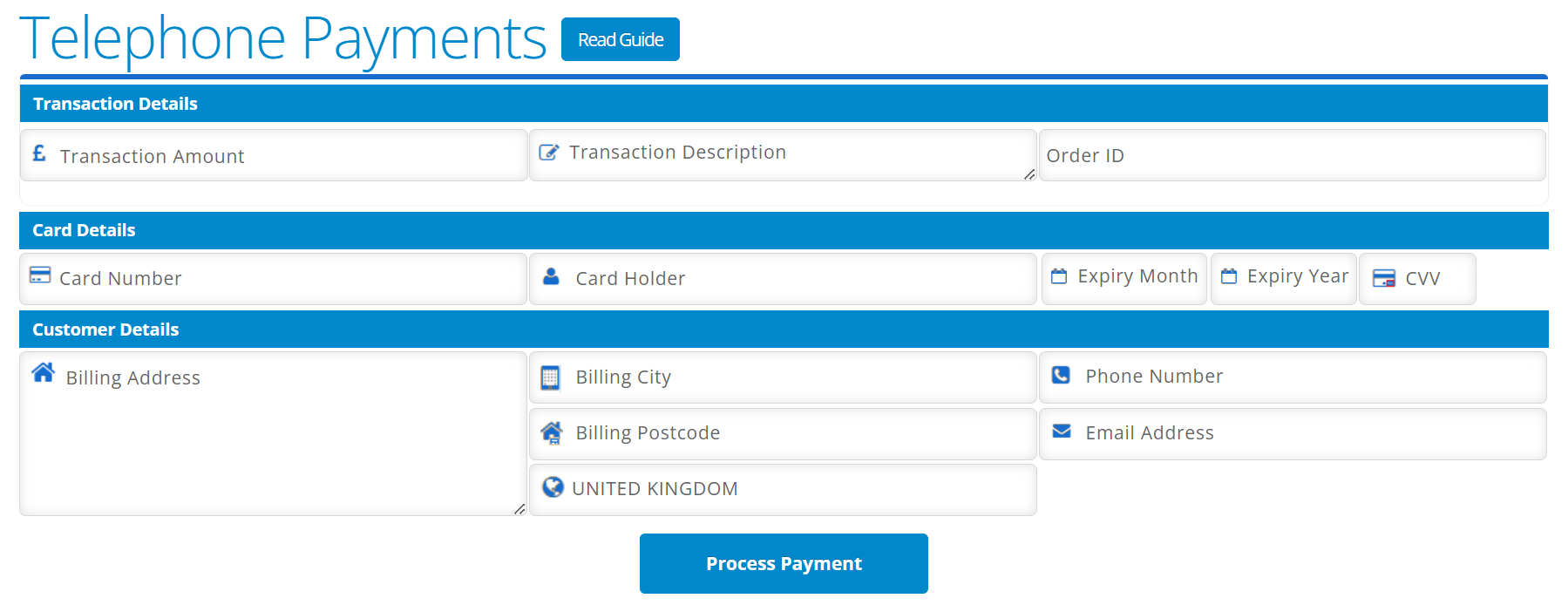
- Finally press the Process Payment button
Once you have pressed the process payment button, the page will submit your Moto Transaction and will show you the following message for a successful transaction.
Now you have made a successful Moto Transaction, you can go through the process again for your next customer or press the Control Panel button which will take you back to your Account Home Page.
Troubleshooting
How do I check that a Transaction has gone through after pressing the process button?
Login to your Nochex account, and go to your Transaction History which is shown on your Control Panel home page. This will display all your transactions and your recent transaction that you have made.
Red banner has shown once I pressed the process button!
Check all of the details that you have entered on your form, and try pressing the Process Payment button again. If the issue continues, please raise a support ticket in relation to your issue.
The customer delivery address is different, how do I the separate address?
Once you have followed the steps in the section How do I use the Moto Payment Page and Before you press Process Payment. Go to the bottom of your Moto Payment page where the following option is shown:
Press the tick button to remove the tick, and this will show the delivery address details section:

Enter the Customers Delivery Address, and check all details are correct, and then Press Process Payment.