Thirty Bees Setup Guide
This is a step by step guide to integrating Nochex Widget API with your thirty bees website.
Customers are always recommended to back up their code before making any significant changes, such as the ones detailed in this document.
Installation Instructions
-
Firstly make sure you have downloaded the latest module files located in your support email.
-
Login to your thirtybees admin page.
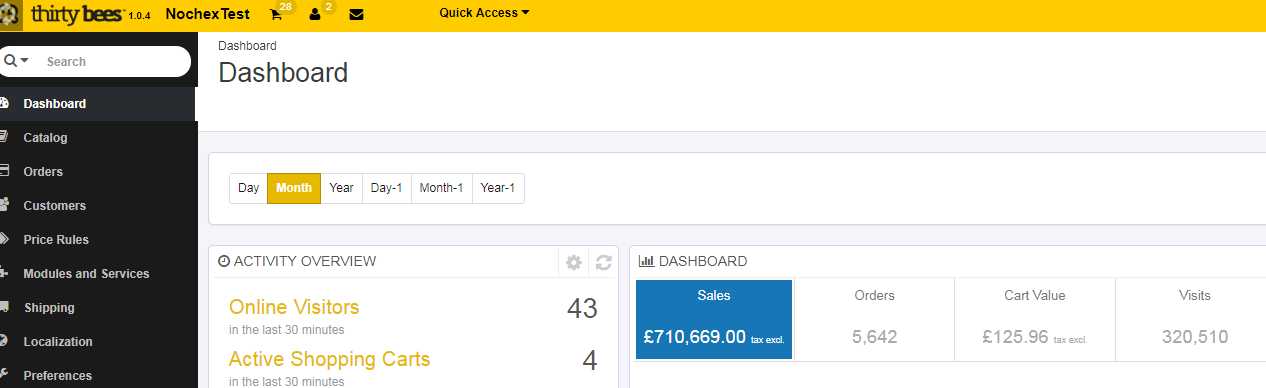
-
Select Modules and Services > Modules and Services > Add a New Module.

-
Once Add a New Module section shows, Press Choose a file, and locate your Nochex Gateway Plugin.
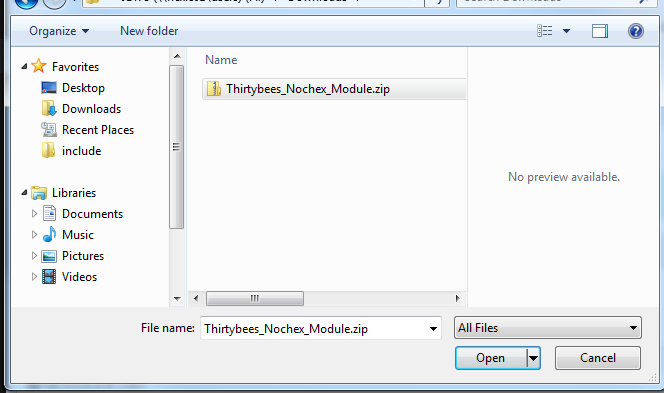
-
Press Upload Module to add the module to your thirty bees store.
-
Press the Install button.
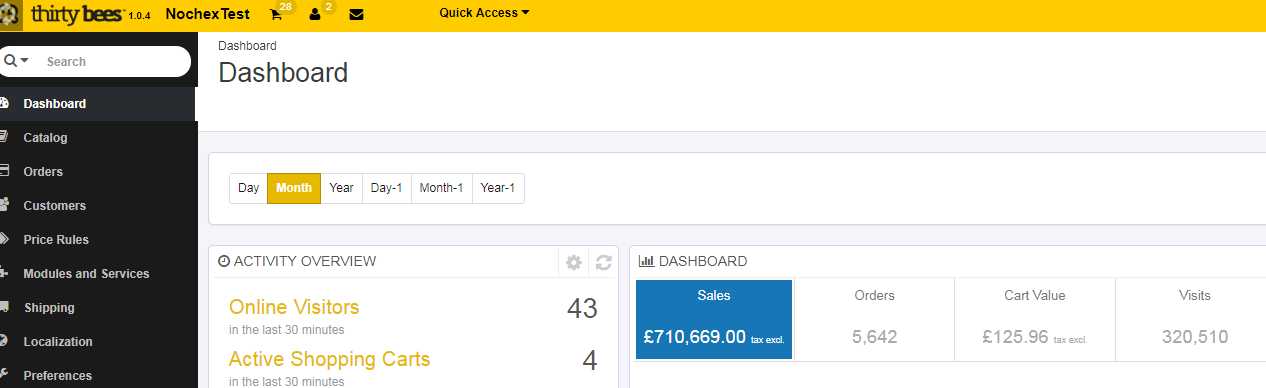
-
Once installed, complete the necessary information fields:
-
(Required field) Nochex Merchant ID/ Email Address: This is your Nochex Merchant ID email address e.g. test@test.com or a Nochex ID e.g. test_ID.
-
(Required field) API key – provided to you by Nochex
-
(Optional field) Test Mode: This is an option to test that the module/system works.
Note: Leave unselected if you want to make live transactions.
-
(Optional field) Debug: This option allows the module to record information about the module and orders, which can help with detecting problems.
-
Press the Update settings button.
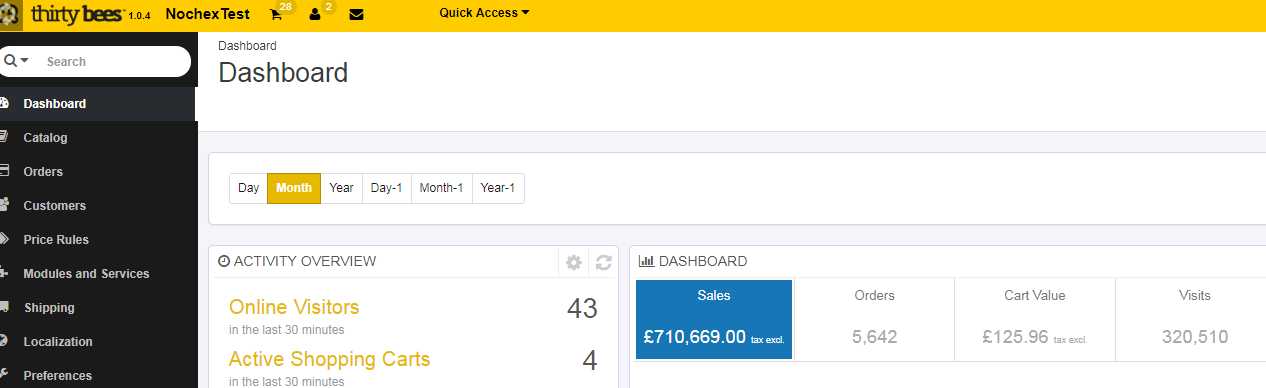
-
Finally go through your check as a customer to make sure the Nochex Payment Gateway has been setup correctly.