What does the Transaction History look like?
Main Page
At the top of the page you will find our Search Panel where you can choose from several parameters by which to index and search your transaction history. The results will be listed in the Transactions Table below along with information about the date, recipient/sender details, the cost and status of each transaction.
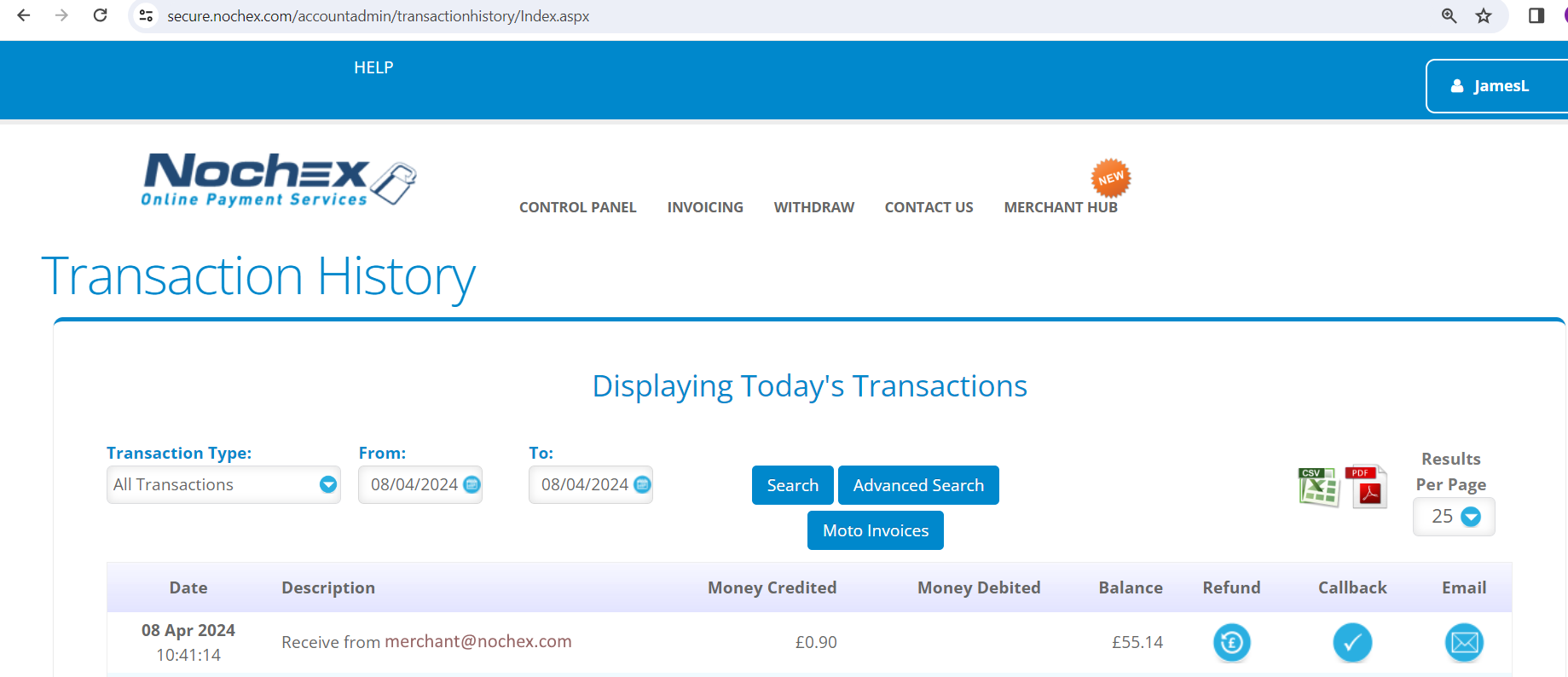
You will also notice our new Transactions Table Icons and buttons. These provide access to additional information or available Actions you can carry out for each of your transactions. Here is a brief description of the functionality icons and buttons provide. If you are ever unsure however you can always hover over them in your Transaction History to find out.
Finally you will notice the total figures for Money Credited, Money Debited and the sum of charges applied for all the transactions currently displayed will now be shown in the Transactions Table's footer.
Details Page
In case you'd like to access more information about any given transaction you can click on a row inside the transaction table. Here you will find all available details on the transaction you re interested in; including a breakdown of the amount of money credited/debited, original transaction amount, charges incurred along with the complete figure added or subtracted from your Nochex account.
When viewing a Received Payment that has been refunded back to your customer, you will also be prompted with the date and time the refund took place. Clicking on the Show Refund button will prompt you with the full details of the refund transaction.
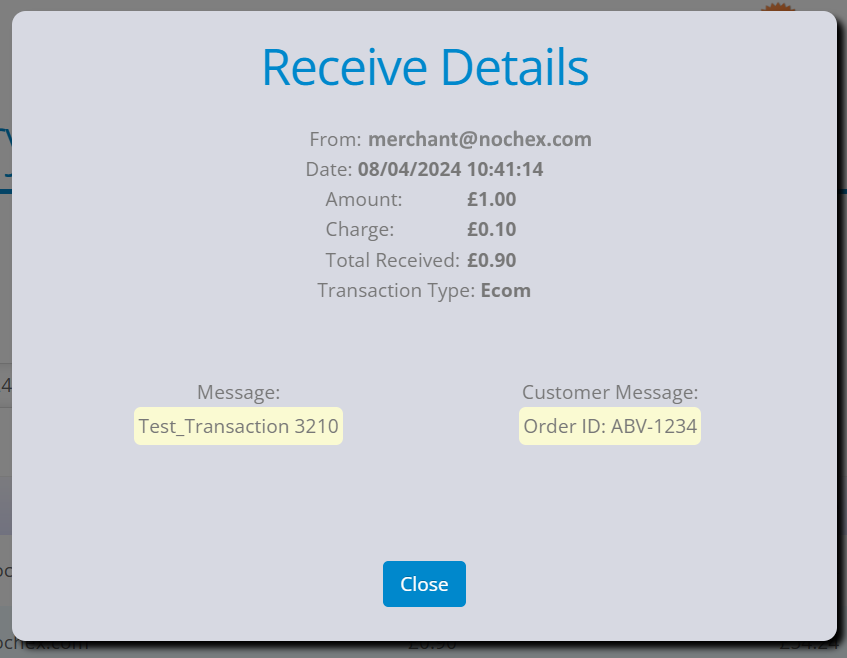
Likewise when viewing a Refund Transaction you will be shown all relevant details of the Original Receive Transaction that was refunded.
SEARCH YOUR TRANSACTION HISTORY
While when you first access your Transaction History you will be prompted with the list of transaction that took place on the current day (Today's Transactions), you use our Search Panel at the top of the page to search for transactions to your account going back up to 12 months.
Search (or Default Search)
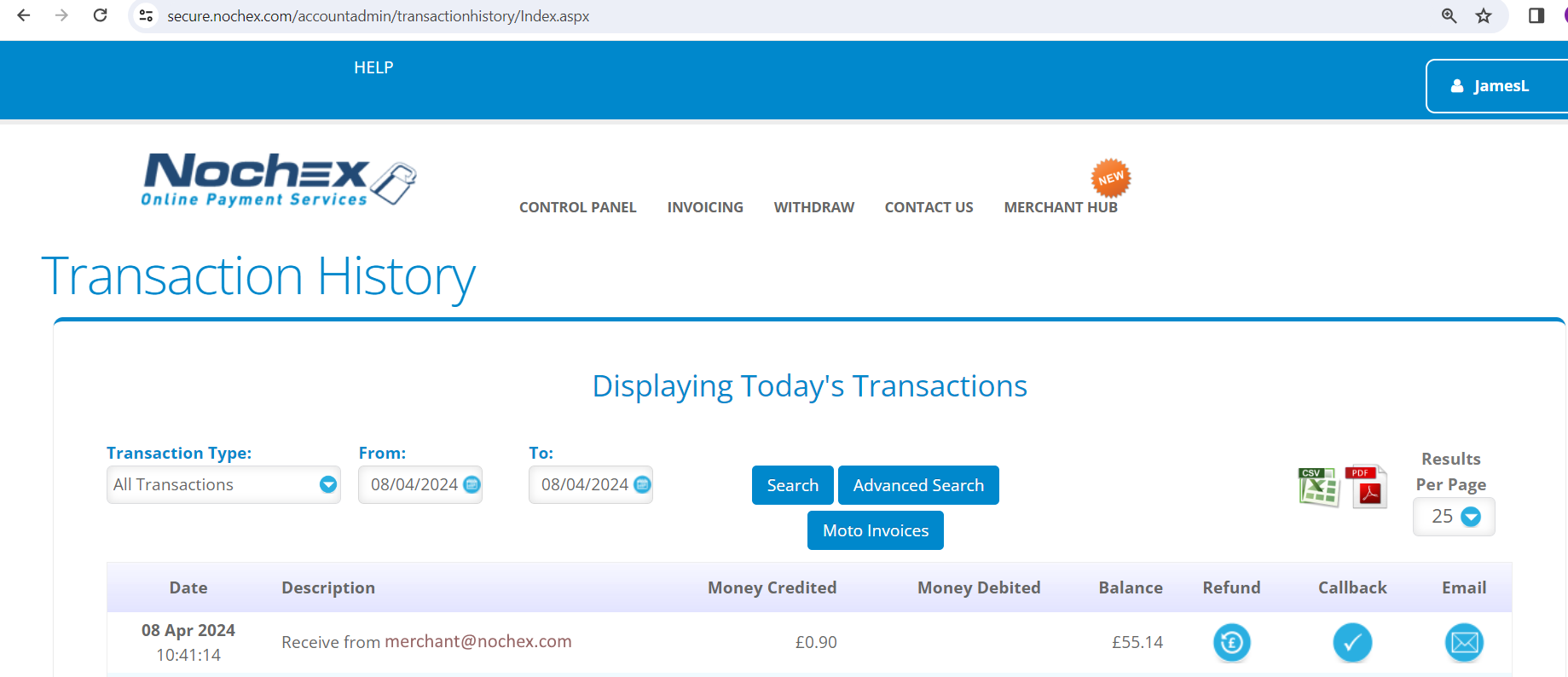
Here you can query your history for transactions taking place during a specific time period by using the calendar buttons to choose a start and end date for your search.

It is also possible to narrow down your results by choosing to show only a specific type of transactions (Receive/Withdraw/Send etc.) from dropdown menu on the left.
*Please note you can search transactions for a maximum period of 31 days (1 month) at any one time.
Advanced Search
When clicking on Advanced search button you will be prompted with additional search tool with which to query your Transaction history tailored to your individual Nochex Account.

Search Received By Alias
If your account is configured to use one or more Aliases besides your default Account ID, for instance in case your account handles payments from more than one website, you might wish to query for payments made only to a specific Alias ID. This search will only display just Received Transactions, made to an Alias of your choice during the last 6 months. Search Send/Received by (currently only email address)
If you are looking for a payment or set of payments made involving a particular client, company or account, using this search will query your Transaction History for all Received Payments and Sent Money type transactions for the last 6 months containing the email address entered in the search textbox. Search By Recurring Schedule (available for Accounts with Recurring Payments Enabled) Here you will be shown a drop-down list containing all recurring payments currently scheduled for your account. Choose a schedule and click Search and you will be shown all transactions relating to the particular Recurring Payment over the last 6 months.
TRANSACTION HISTORY ACTIONS
Refund a Transaction
You can refund a transaction by clicking the Refund button next to the relevant transaction.
You will then be directed to the Refund Panel which will guide you through the refund process. If your account is enabled for partial refunds, you will be given a choice between refunding the full amount you originally received or partially refunding the transaction. Make your selection and press Continue.
On submission you will be prompted with a confirmation page where you can review the amount due to be debited from your account and the amount to be received by your customer. Verify the information is accurate and click Submit.
For transaction that have already been refunded you will notice the Refund button is now been replaced by one of the Refunded icons
which when hovered displays the details of the refund transaction.
Verify Callback Status and Reset If your account makes use of our APC Callback system, next to each result you will be able to see the Callback Status button depending on the current callback status for a transaction.
- Authorised
- On-going
- Declined
When you click on this button you will be taken to the Callback Details window. Should you wish to reset the callback status so that our system can reattempt validation you can click the Reset Callback button.
Show and Resend Confirmation Email
In order to view and re-send a confirmation email for an existing transaction to your email. address, click the View Confirmation Email button next to the relevant transaction and the email template will be opened in a pop-up page. From there you can choose to Resend this email.
EXPORTING TRANSACTION HISTORY
You can export your transaction history in PDF and CSV format by using the Export to file buttons at the top of the main page.
These will capture your search results exactly as they are displayed on the screen. So you will now be able to put any custom query through the Search Panel, index the results to your preference (i.e. order by Date ascending or descending /Description/Money Debited. Money Credited) and finally export it as is to either of the available file types.